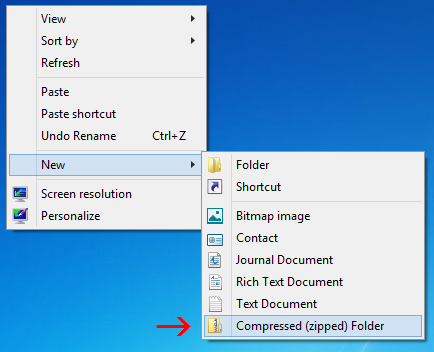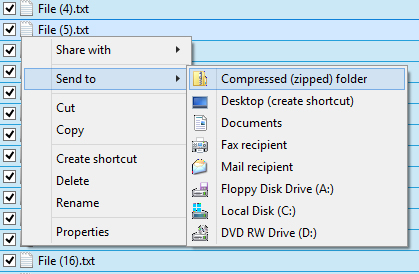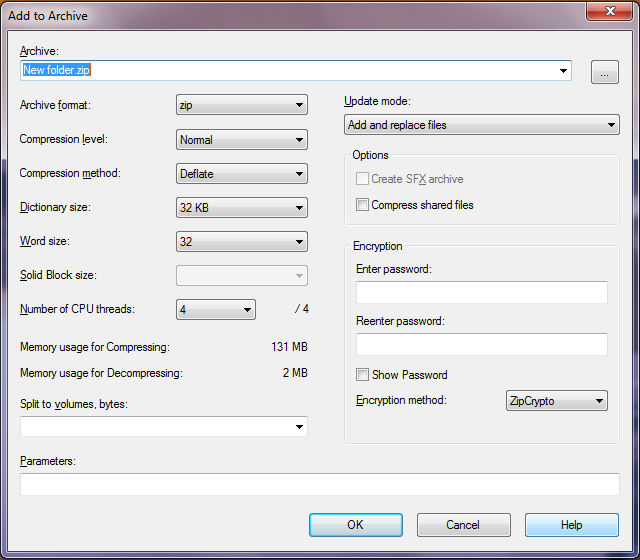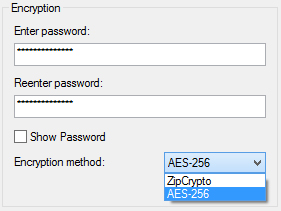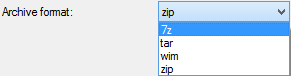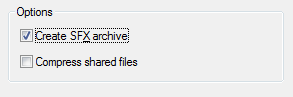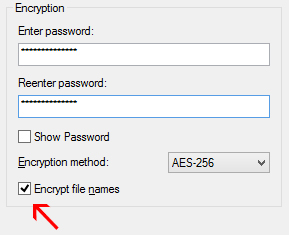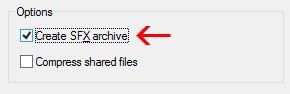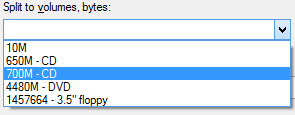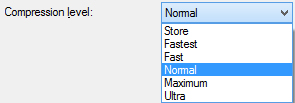در حالی که بسیاری از ما فایلهای آرشیو یا ZIP را تنها با یک کارکرد میشناسیم، واقعیت این است که این فایلها میتوانند برای مقاصد و کارهای مختلفی مورد استفاده قرار بگیرند. آرشیو و فشرده کردن، رمزگذاری، چند تکه کردن فایلهای بزرگ و بسیاری دیگر از موارد همه قابلیتهایی هستند که وقتی در مورد فایلهای آرشیو با آنها آشنا باشید، احترام بیشتری برای ZIPها قائل خواهید بود!
به گزارش «تابناک» همه کاربران با فایلهای فشرده و آرشیو یا همان Zip آشنا هستند و از سادهترین قابلیت آنها باخبرند، ولی فایلهای فشرده قابلیتهایی دارند که این روزها بسیاری از کاربران حرفهای از آنها سود میبرند؛ قابلیتهایی که در این فایلهای به ظاهر ساده وجود دارد، گاه منجر به نجات دادهها و اطلاعات حساس شما میشود:
ساخت یک فایل Zip کار چندان مشکلی نیست. کافی است با راست کلیک و انتخاب گزینه New و سپس Compressed (Zipped) Folder یک فایل آرشیو درست کنیم:
یا با انتخاب فایلهایی که قصد فشرده و آرشیو کردن آنها را داریم و کلیک راست روی آنها، از گزینه Send To در منوی محتوی Compressed (Zipped) Folder را انتخاب کنیم:
اما در حالی که خود سیستم عامل میتواند به آْسانی یک فایل آرشیو درست کند، برای انجام کارهای پیچیده با فایلهای آرشیو، نیازمند یک برنامه سوم هستید. شمار بسیاری از برنامههای آرشیو و فشردهسازی فایل در بازار وجود دارد اما یکی از بهترین و پرقدرتترین آنها نرمافزار 7-Zip است:
این نرمافراز یک ابزار رایگان به همراه یکسری امکانات فوقالعاده برای کار با فایلهای آرشیوی است. حجم آن پایین و روند نصب نرمافزار نیز بسیار ساده و بدون دردسر است. پس از نصب، برای شروع و آشنایی با امکانات این نرمافزار یک فایل یا پوشه را برگزینید و با کلیک راست بر آن از منوی محتوی گزینه 7-Zip و سپس Add to archive… را انتخاب و سپس پنجره جدید را خوب بررسی کنید:
در این پنجره مواردی همچون انتخاب نام آرشیو، فرمت آن، سطح فشرده سازی و روش آن و … قرار دارد که از موارد عمومی مربوط به یک فایل فشرده است.
رمزگذاری فایلهای بایگانی
اما بگذارید با رمزگذاری فایلهای آرشیو شروع کنیم. این امر به این منظور صورت میگیرد که افراد دیگر نتوانند بدون مجوز شما فایلهای داخل آرشیو را بررسی کنند. انتخاب یک گذرواژه قوی، نکته کلیدی در رمزگذاری فایلهای آرشیو است:
اما همان گونه که در تصویر میبینیم، دو روش رمزگذاری برای فایلهای آرشیوی وجود دارد: ZipCrypto و AES-256. اما تفاوت این دو در چیست؟ صرفنظر از الگو و الگوریتم رمزگذاری آنها، شاید شناختهترین تفاوت آنها در این است که هرچند ZipCrypto قدیمیتر و الگوریتم آن ضعیفتر است، با همه سیستمها سازگاری دارد، در مقابل AES-256 از الگوریتم جدید و پیچیدهتر بهره میبرد، ولی تنها با سیستمهای جدید (یا دستکم آنهایی که 7-Zip بر آنها نصب شده باشد) همخوانی دارد.
رمزگذاری نام فایل: گاه حتی رمزگذاری نام فایلها نیز به اندازه رمزگذاری محتوی فایل در درون آرشیو اهمیت دارد. اگر نیازمند آن هستید که نام فایلهای درونی آرشیو خود را نیز رمزگذاری کنید، در این پنجره، از بخش Archive Format فرمت 7z را برگزینید:
برای نمونه تجربی، چنانچه بخواهید یک فایل exe را با جی میل برای یکی از دوستان خود بفرستید، گوگل بنا به سیاستهای امنیتی خود مانع این کار خواهد شد. در اینجا zip کردن فایل نیز کمکی نمیکند، تنها راه ممکن، 7z کردن یا رمزگذاری نام فایل exe است تا گوگل نتواند تشخیص دهد که فایل داخل آرشیو از چه نوعی است.
اما از سویی این میتواند یک مشکل هم باشد، زیرا دوست شما نیز نیازمند نصب 7-Zip بر سیستم خود است که البته با توجه به رایگان و کم حجم بودن نرمافزار، مشکل چندان بزرگی هم نیست؛ اما راهکار دیگر این مسأله این است که یک آرشیو از نوع Self-Extract یا همان SFX ایجاد کنید. این کار با انتخاب همین گزینه در پایین بخش Option امکان پذیر است:
همچنین اگر از فرمت 7z استفاده کنید، متوجه میشوید که گزینه Encrypt file names فعال میشود:
آرشیوهای نوع Self-Extracting
آرشیوهای Self-Extracting هیچ چیز نیستند، جز فایلهای zip با پسوند exe. اجرا کردن این فایل exe منجر به باز کردن خودکار محتوای فایل آرشیو خواهد شد:
اما دو امتیاز بزرگ برای فایلهای نوع Self-Extract وجود دارد؛ نخست اینکه میتوانید با انتخاب فرمت 7z نام فایلهای درون آرشیو را رمزگذاری کنید. دوم آنکه شخصی که فایل را دریافت میکند، نیازی به برنامه سوم برای باز کردن آن ندارد.
اما شاید شخصی که این فایل را دریافت میکند، با توجه به پسوند آن، از باز کردنش ابا داشته باشد، زیرا یک ایمیل دارای فایل exe همیشه یک ایمیل مشکوک است.
تکه کردن فایلها
فرض کنید قرار است فایلی به حجم 1GB را روی CD کپی کنید. در حالی که CD ظرفیت بیش از 700MB را ندارد، نیازمند دو CD هستید، اما چگونه باید فایل مورد نظر را دو بخش کنید؟
این اقدام به سادگی با 7-Zip امکان پذیر است. کافی است در پنجره این برنامه از قسمت Split to volumes حجم مورد نظر برای تکه تکه شدن فایل – برای مثال تقسیم فایل به دو قسمت 500MB – را وارد کرده یا از گزینههای موجود حجم مورد نظر خود را انتخاب کنید:
توجه داشته باشید که اگر گزینه Self-Extract انتخاب شده باشد، قادر به تکه کردن فایل نخواهد بود؛ اما رمزگذاری و تکه کردن همزمان فایل امکانپذیر است.
نکته مهم اینکه اگر اقدام به تکه کردن فایل کنید، دریافت کنده فایل نیاز به نصب 7-Zip یا نرمافزاری دیگر برای سر هم کردن دوباره فایل خواهد بود. برای این کار نیز کافی است همه بخشهای فایل در کنار هم قرار بگیرد و با اجرای اولین بخش از فایل، تمامی قسمتها دوباره به یکدیگر میچسبند و محتوی فایل را برای شما درمیآورند.
فشرده سازی بهتر
یکی دیگر از دلایلی که باید از نرمافزار سومی مانند 7-Zip به جای ابزار ذاتی سیستم عامل استفاده کنید، این است که این نرمافزارهای سوم به شما امکان فشردهسازی بهتر فایلها را میدهند:
در سطوح فشردهسازی هر چه به سمت سطوحی بالاتر از Normal بروید – Maximum و Ultra – حجم فایل فشرده شده کمتر ولی زمان فشرده سازی بیشتر خواهد شد. البته در خصوص فایلهای کم حجم اساسا سطوح چندان تفاوتی در حجم فایل نهایی ندارند، ولی در فایلهای حجیمتر این موضوع بیشتر به چشم میآید.
در پایان اینکه آشنایی و درک امکانات فایلهای Zip این امکان را به کاربران میدهد که حرفهایتر با این فایلها برخورد کنند و از این امکانات در راستای مقاصد خود بهره گیرند؛ برای نمونه با استفاده از فایلهای آرشیو و نرمافزاری مانند ۷-Zip شاید نیاز بسیاری از کاربران برای استفاده از نرمافزارهای رمزگذاری فایل و پوشه از بین برود.
دانلود نرم افزار با لینک مستقیم - نسخه 9.20 - 32 بیتی
دانلود نرم افزار با لینک مستقیم - نسخه 9.20 - 64 بیتی